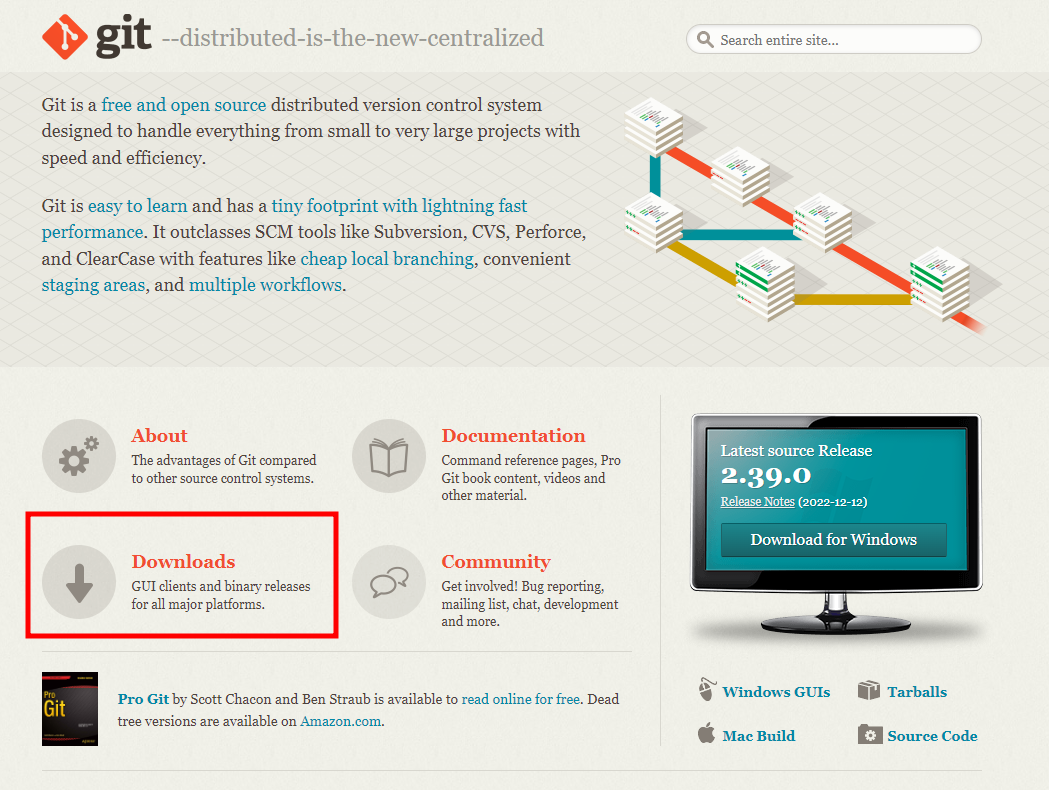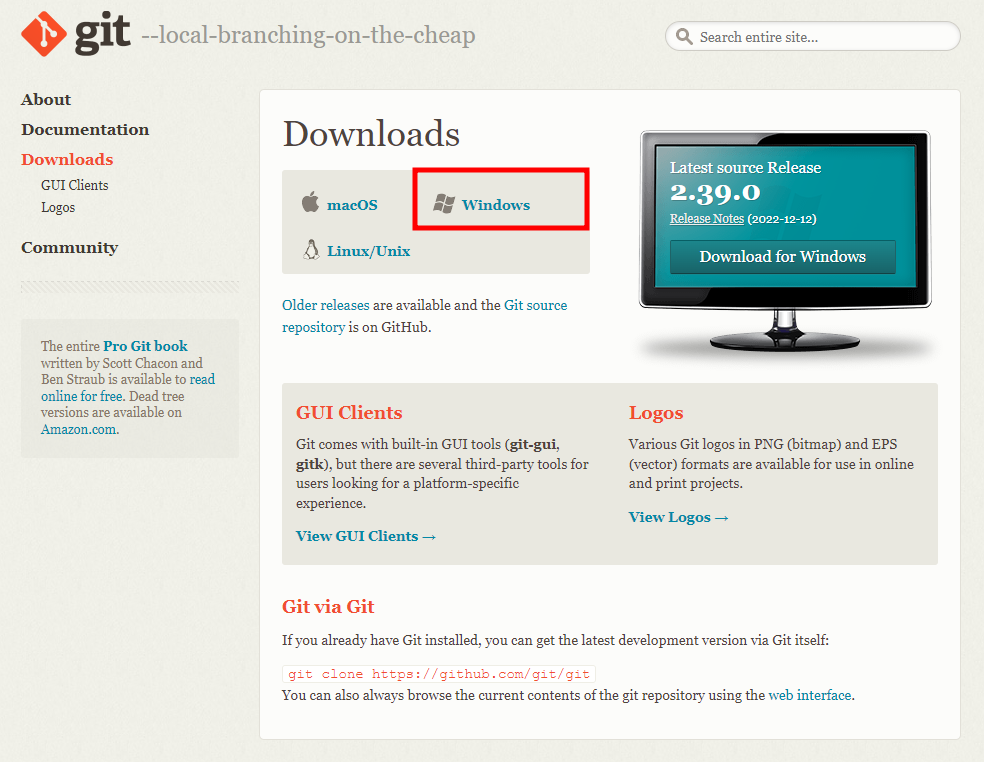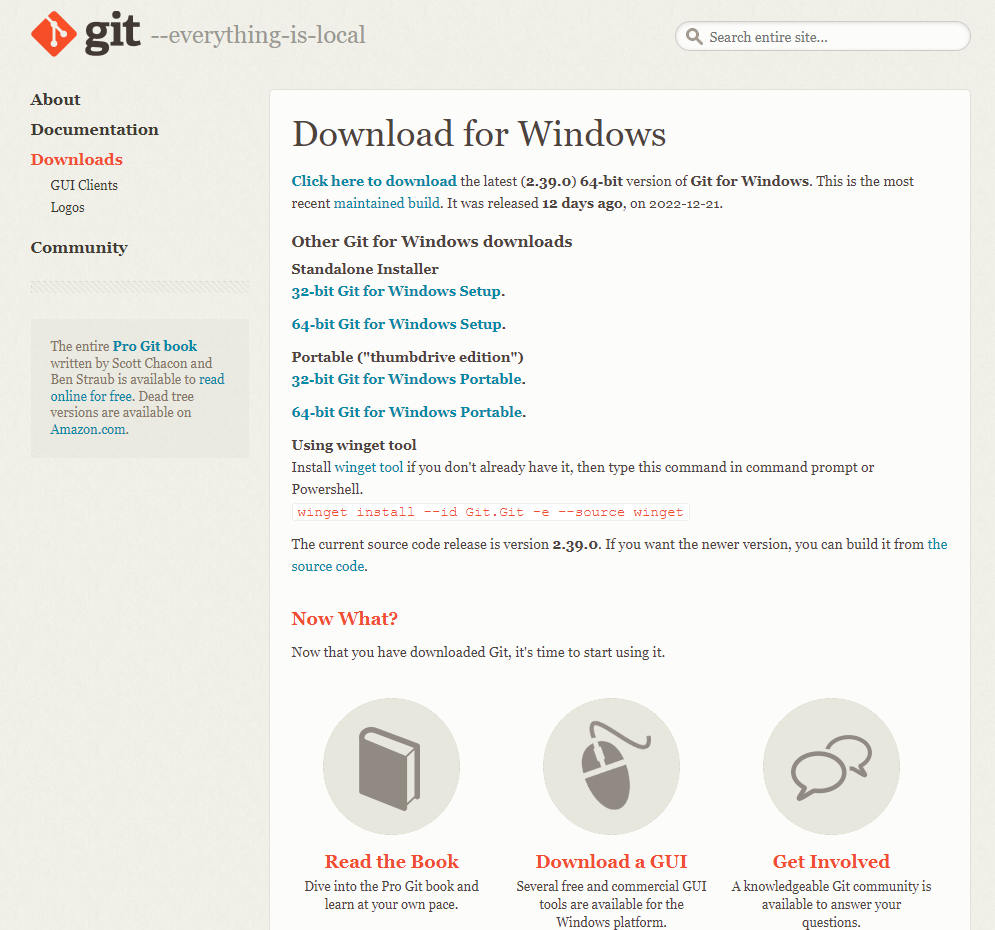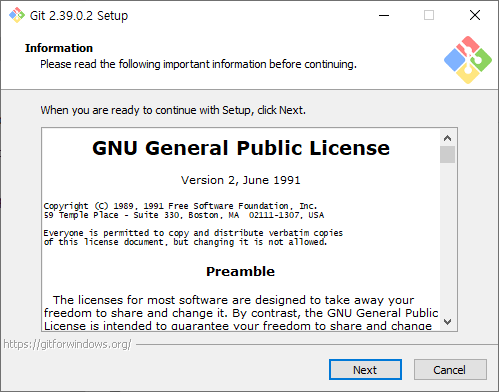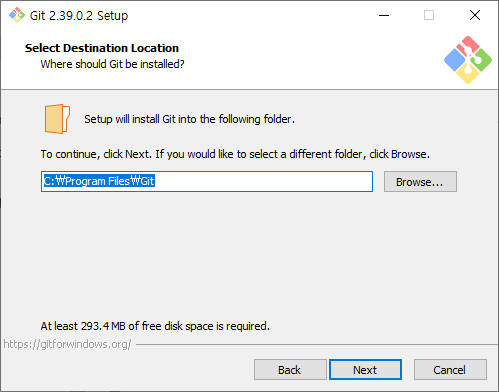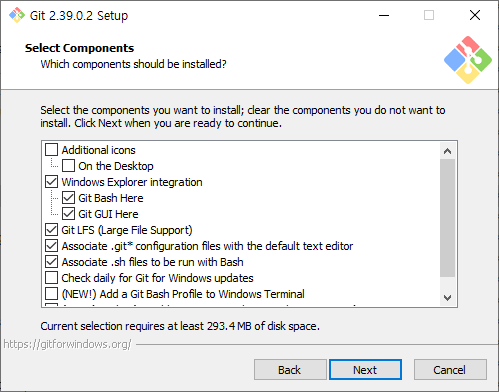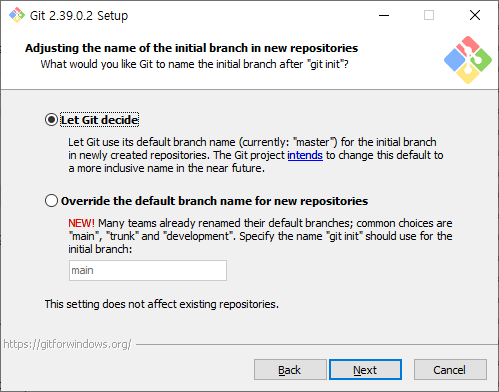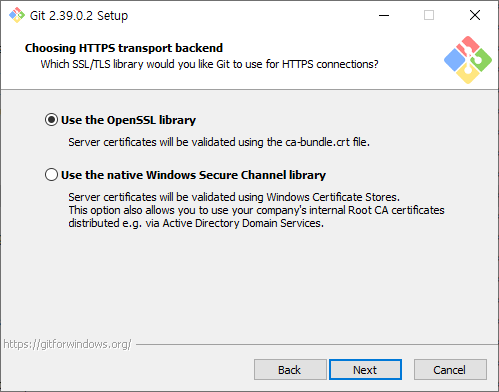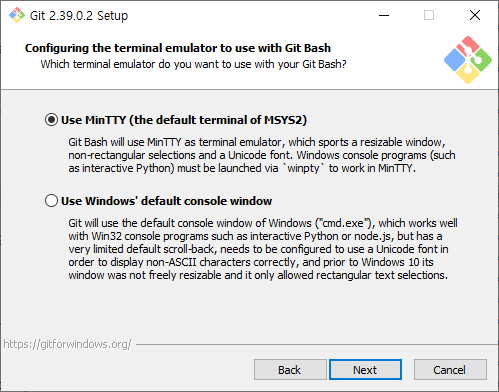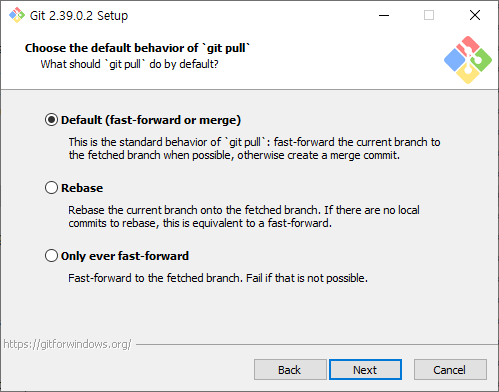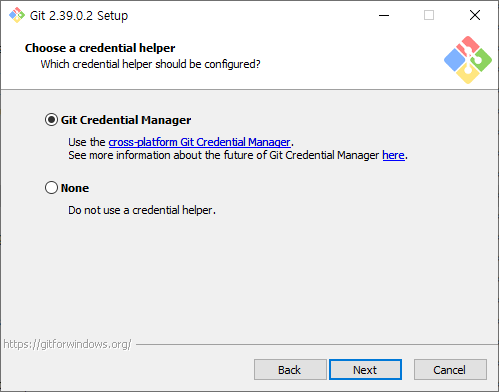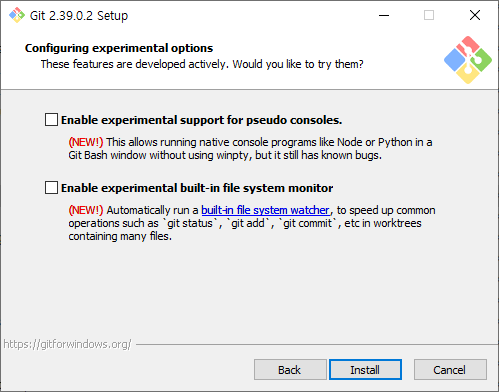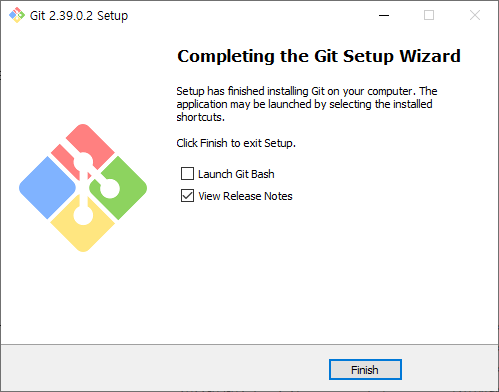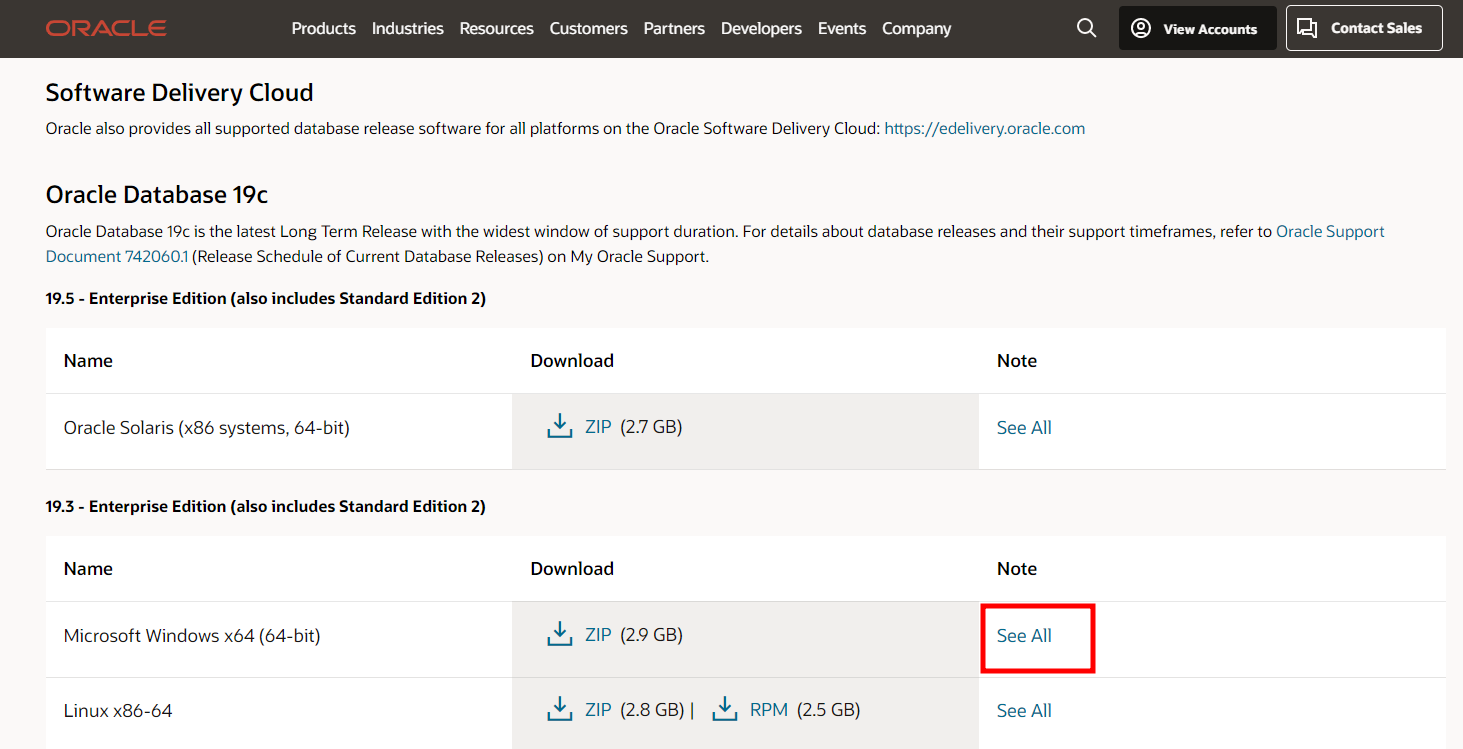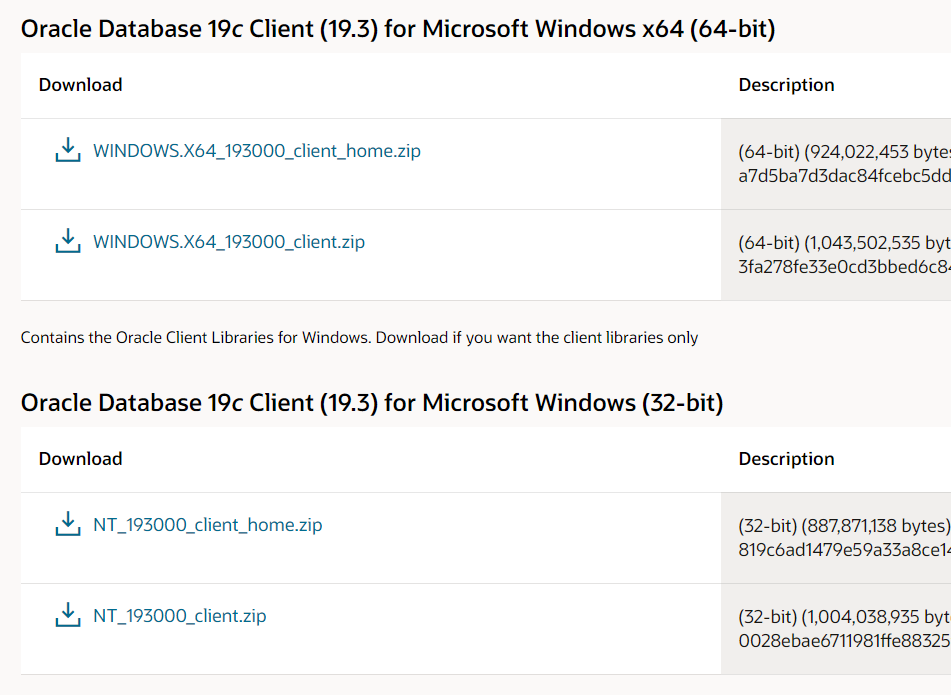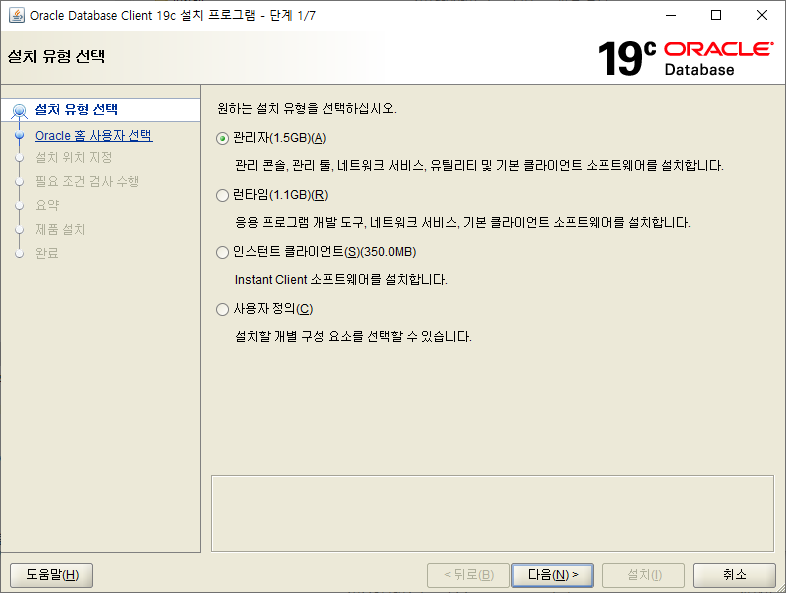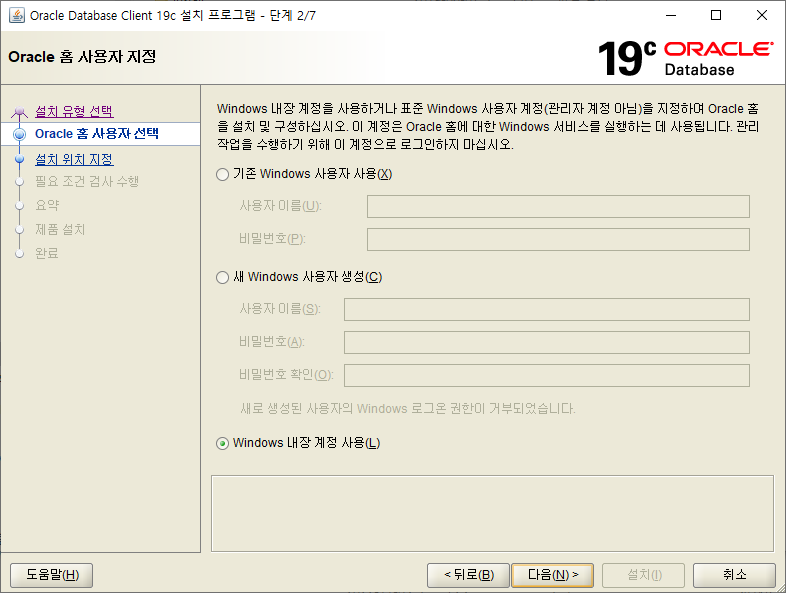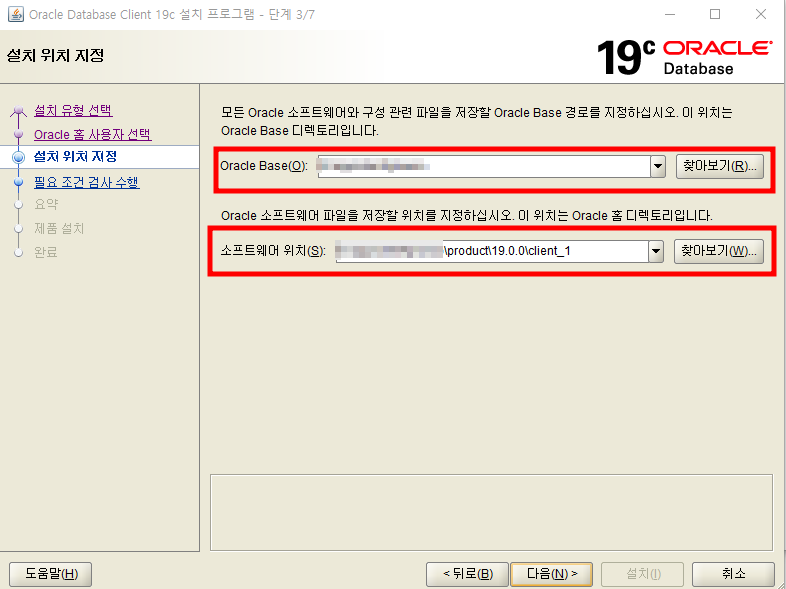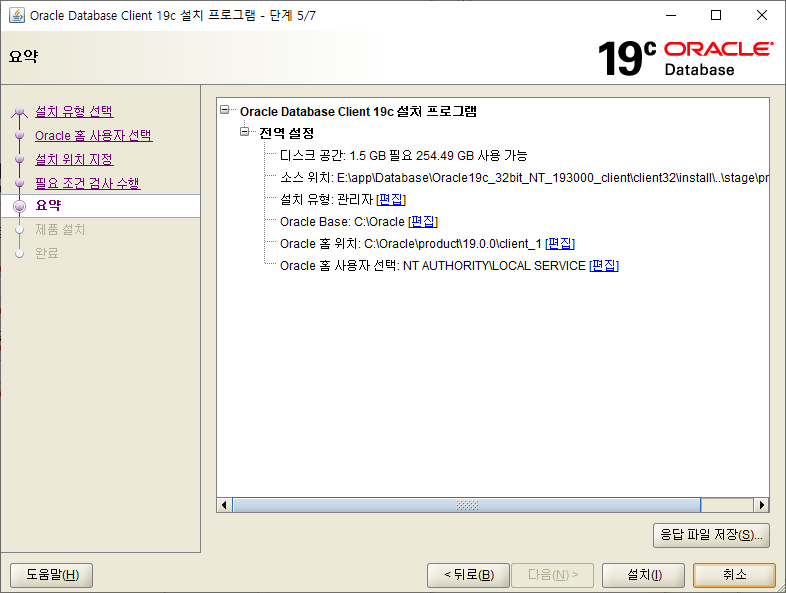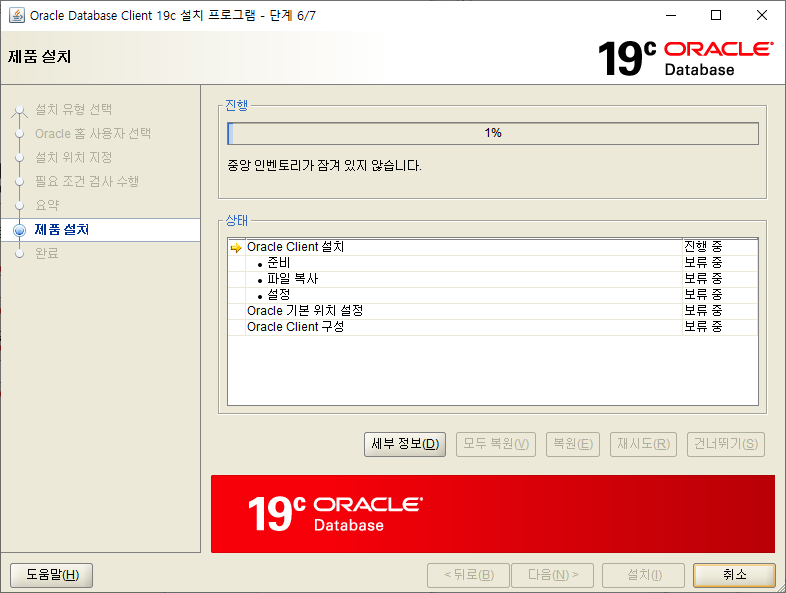윈도우에 OpenSSH를 이용한 SFTP 서버 설치 및 설정
윈도우 10 및 윈도우 서버 2019의 기능은 OpenSSH 서버를 이용한 SFTP 서버 설치입니다.
OpenSSH 서버 설치
앱 > 앱 및 기능 > 선택적 기능 > 기능 추가


기능 추가 클릭하여, 선택적 기능 목록에서 OpenSSH 서버, OpenSSH 클라이언트 선택하하여 설치합니다.
OepnSSH SSH Server 설치 확인
설정 > 서비스

서비스로 이용하여 OpenSSH SSH Server 가 있는지 확인합니다.
OpenSSH Server 제어(시작/정지) 방법
1) GUI 방법
위 화면에서 Open SSH SSH Server를 선탁하여 서비스를 시작합니다.

더블클릭이나 우클릭 > 속성으로 이용하여 시작할 수 있습니다.
시작유형도 SSH 계속 사용하기 위해서는 자동으로 변경하면 됩니다.
2) CMD 방법(관리자 권한 실행)
# Open SSH 서비스 시작
sc start sshd
# Open SSH 서비스 정지
sc stop sshd
# 서비스 시작유형 '자동' 설정
sc config sshd start=auto
3) 파워셀(PowerSheel) 방법(관리자 권한 실행)
# Open SSH 서비스 시작
Start-Service sshd
# Open SSH 서비스 정지
Stop-Service sshd
# 서비스 시작 유형 '자동'으로 설정
Set-Service -Name sshd -StartType 'Automatic'
Open SSH 설정하기
앞부분 내용은 서비스 시작/정지 였다면, OepnSSH 설정 입니다.
파일 경로 : C:\ProgramData\ssh
설정 파일 : sshd_config
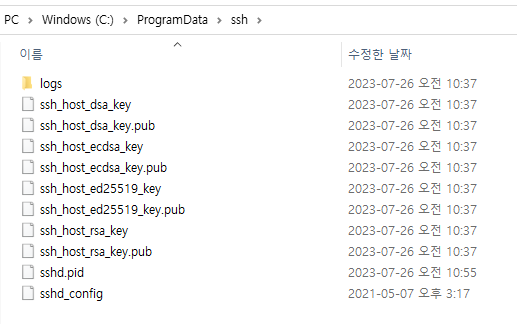
설정은 sshd_config 파일에서 내용을 변경하고, sshd를 재시작하면 됩니다.
1) 포트 변경
Port 포트번호
2) SFTP root 경로 설정
Subsystem sftp sftp-server.exe -d 디렉토리
3) 상위 디렉토리 접근 제한(ChrootDirectory)
위에 방법은 처음 접속하는 root 경로이지만 상위 경로로 이동이 가능합니다.
해당 지시어는 SFTP 에서 적용 가능합니다.
Subsystem sftp internal-sftp
Match User 사용자ID
ChrootDirectory 디렉토리
ForceCommand internal-sftp
X11Forwarding no
AllowTCPForwarding no
사용자ID와 디렉토리를 맞춰 설정하면 됩니다.
#Subsystem sftp 설정
Subsystem sftp internal-sftp
# SFTP 계정 및 디렉토리 설정
Match User test
ChrootDirectory C:\sftproot\test
ForceCommand internal-sftp
X11Forwarding no
AllowTCPForwarding no
OpenSSH SSH : SFTP Client 이용하여 접속하기
CMD 창에서 sftp 실행하면 옵션을 볼수 있습니다.
#SFTP 옵션 : sftp 실행
C:\ProgramData\ssh>sftp
usage: sftp [-46aCfpqrv] [-B buffer_size] [-b batchfile] [-c cipher]
[-D sftp_server_path] [-F ssh_config] [-i identity_file]
[-J destination] [-l limit] [-o ssh_option] [-P port]
[-R num_requests] [-S program] [-s subsystem | sftp_server]
destination
sftp sftp_user@localhost
접속되면 password를 입력합니다.
#sftuser 계정으로 localhost(SFTPD) 접속
sftp sftpuser@localhost
#Port 2022 지정
sftp -P 2022 sftpuser@localhost